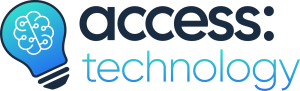We are forever being told that things have ‘backed up to The Cloud’ or that our data is ‘safely stored in The Cloud’. This is such a regular occurrence, that I think most of us accept that this is just a part of reality; a reality we perhaps don’t understand, but are happy to accept. (A bit like accepting cookies on every website you visit, or paying for a landline you’ve not used since 2003.)
‘The Cloud’ should really be called ‘A Cloud’ as there are so very many of them to choose from (or be assigned to) and they actually – and maybe surprisingly – do a great deal of good in the world.
What is ‘a Cloud’?
The primary function of these clouds is storage. Your files, data, information etc are essentially stored on someone else’s computer to save space on yours. When you want to access them, they download quickly, almost as though they were stored on your computer all along – very clever stuff. Similarly, your data being ‘backed up’ to a cloud is also pretty important. This just means that all your ‘stuff’ is saved on your computer (or phone, tablet etc) but is also conveniently saved on someone else’s should you, say, flush your phone down the toilet.
The particular use of Clouds that I wish to highlight is a combination of the above and is deployed as a strategy to remove any unnecessary steps or cognitive demand for clients when it comes to using more than one device for any given task.
Working in tandem
A prime example of this is the use of Dropbox by Smartbox in tandem with their communication software, Grid 3. When a user first sets up an account (be that on a dedicated communication aid, using Grid for iPad, or on Grid 3 on a standard laptop or PC) they are prompted to create or sign into a Dropbox account. This is to backup all of the user’s communication Grids, ensuring that the hours we spend creating a topic page for the Tudors, or personalising a family page to include photos of all 17 cousins isn’t in vain should someone accidentally delete them 5 minutes later. (Dropbox has a ‘see previous versions’ and ‘see recently deleted’ options from where we can recover these.)
The clever bit of this setup is that when a client goes between their school communication aid and Grid for iPad on their device at home, as long as both are signed into Dropbox, the changes made on one are automatically shared with the other. As far as the users (our clients) are concerned, should they add the name of their new teacher, or a new member of class on their device during the day, they are then able to talk about that person when they get home, despite using a completely different device and without going through the ‘edit Grid’ process more than once (or the ritualistic dance of ‘edit, save, export, email, download, add’ being performed).
As simple as that sounds, unfortunately it is not at all uncommon to find the homepage of Grid 3 stacked high with ‘Communication Grid 03.1.19’ , ‘Communication Grid 03.1.19(1)’, ‘Communication Grid 03.1.19 NEW’ which not only looks a mess, but also creates an unnecessary choice that the user has to make before being able to get on with communicating.
Linking home and school
It has always been standard practice when setting up new devices for our clients, be they communication aids or school/work laptops, to create a cloud-based backup of commonly used folders. This is in order to backup data and to provide the multi-device link between home and school. It used to be the case that services such as OneDrive or Dropbox were a bit of a worry for local authority firewall creators, hence they were blocked in most schools. As a result, we had to get around with a lesser known (although no less secure) option. Nowadays however, given the recent swing towards MS Teams working, it is increasingly common for schools to make use of OneDrive for file storage and sharing between staff and pupils. As far as assistive technology is concerned, this is great news!
For users with specialist or bespoke access methods for access to, or completion of their work, having all resources shared electronically, via the Cloud, is a godsend. We make no secret of our love for Splash City, given its functionality allowing for the import and completion of ‘printed’ worksheets. Previously, without the use of electronically shared resources via a cloud service, such a task required at least opening, downloading and saving an attachment from an email to then import into the software. The long way round for this process involves a physical document, a scanner and a good day-and-a-half trying to work out the scanning software before then importing the image to be completed.
Simplicity and Independence
Returning to my earlier point about unnecessary steps; the simplicity of the thing you need to access being in the first place you look, removes that little extra cognitive demand that we just don’t need (this is very much our way of working, see our principles https://accesstechnology.co.uk/assistive-technology/principles). Having files shared and accessible via multiple devices really enables this.
Whilst making things accessible and frictionless for our clients is our main goal, it can’t be ignored that it is also hugely beneficial to teachers that they don’t have to do anything additional to make work available, as long as it’s saved in the correct folder. This system is two-way as well, which means once a client has finished their work, there is no need to find a printer, compose an email or, even worse, ask an adult to do it for them. They can simply save in the ‘completed work’ folder their trusty local AT consultant has set up to share with the relevant teachers and job done, a big win for independence.
The same applies and can be utilised for other learning needs beyond the recording of work. For a user with visual perception or processing difficulties, having a lesson’s PowerPoint presentation available in the shared folder on their desktop removes the difficulty associated with switching between visual planes. As a result, they can watch-along at their eye-level on the device right in front of them. It’s worth noting the use of ‘on their desktop’ here; in keeping with the principle of removing unnecessary steps, we don’t need to be wasting time sifting through file explorer for the correct folder if it can be there, front and centre when we open the laptop. This doesn’t give the ‘live experience’ of mirroring the screen but is useful nonetheless and provides the user with access to this resource throughout the lesson for review.
Multiple Devices with Maisie
The use of clouds really comes into its own with multiple devices, platforms, people and locations all involved. Apple released it’s ‘Files’ app in 2019 which opened up the possibilities for cross-platform work massively, allowing users to view, edit and save files from other apps and services on their iOS device. In real terms, this means that you can take a photograph on your iPad, save it into your Dropbox, OneDrive, iCloud or Google Drive folder and open it up on your laptop. Again, not ground-breaking as iPhoto has allowed Mac users to do this for years but a real game-changer when it comes to the potential applications in our world.
Let me share with you a case: a young lady, who we shall call Maisie, attends a mainstream school and needs some tech to support her access to learning. She has MS Office, Clicker and Splash installed on her Surface Pro which she uses for all extended writing. She is supported by a full time 1:1 TA who is equipped with an iPad, keyboard and Apple Pencil. This is set up to mirror the interactive white boards in her lessons and is signed into her MS Teams account. At home, she has a lovely big desktop PC with a wireless keyboard and mouse to complete her homework (and go on YouTube, obviously). As you have probably guessed, all three devices are set up with OneDrive, her laptop and desktop PC having ‘Completed Work’ ‘Captured images’ and ‘Teacher Resources’ folders on the desktop (these exist in her OneDrive, the desktop folders are just shortcuts for ease of access.)
On any given day, the teachers at school save their lesson resources into the ‘Teacher Resources’ folder on their device, be that the PowerPoint, worksheets for completion, reference sheets etc. In some instances where pre-teaching is required, she and her TA have access to the resources immediately meaning when they appear on the screen in the lesson it is not the first time they have been seen. This allows for familiarisation with new vocabulary, clarification of expectations and opportunities to ask any pertinent questions in a 1:1 environment. I hear you, that’s equally possible with good old fashioned printed resources, but our TA can bring these up on her iPad and either using the ‘Markup’ feature or ClaroPDF app, make annotations, highlight words or add relevant prompts or text-markings to the document. Come lesson time, this edited document is then available for reference on Maisie’s laptop as she completes her work.
It may be the case that no resources are shared prior to the lesson either because it was not deemed necessary or because the English teacher just had too much on his mind that morning. Cue TA iPad with screen mirroring, any relevant information can be captured using screenshots and annotated as before, these are then saved into the ‘Captured Images’ folder and we’re back on track. This can also be applied to photographs of physical resources in the room or wall displays.