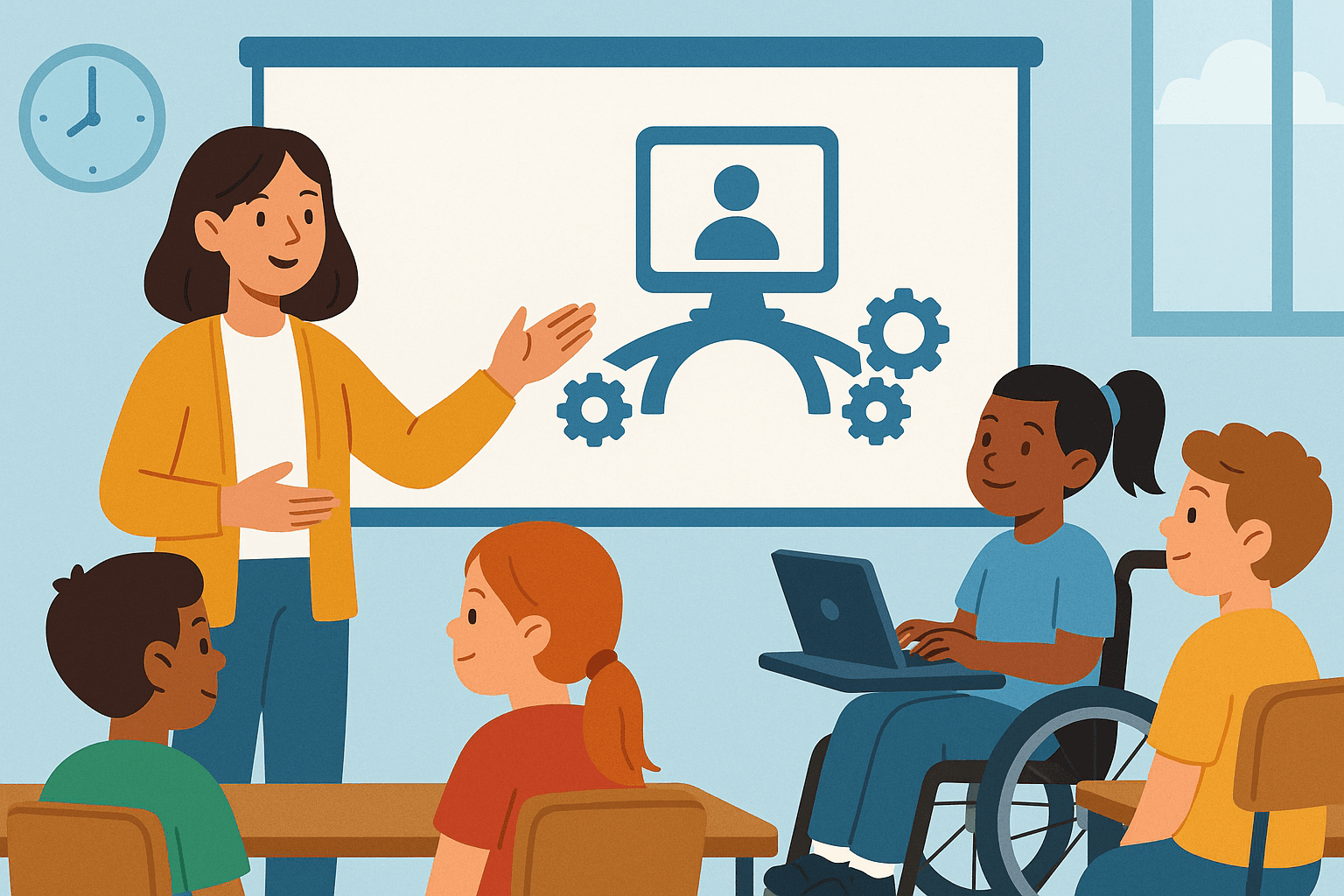Guided Access helps you stay focused on a task by temporarily restricting your iPad to a single app and allowing you to control which app features are available.
Enable Guided Access:
- Go to Settings > Accessibility > Guided Access.
- Turn on Guided Access.
- Set a Guided Access Passcode (you can also enable Face ID or Touch ID as a way to end a Guided Access session).
- Configure other settings like Time Limits, Accessibility Shortcut, and Display Auto-Lock.
Start a Guided Access Session:
- Open the app you want to use.
- To turn on Guided Access, you can:
- Triple-click the Home Button
- Use Siri: Say something like “Turn on Guided Access.”
- Use Control Center if you’ve added it there.
- Use Accessibility Shortcut if you’ve set it up.
- Circle any areas of the screen you want to disable.
- Tap Options and turn on/off features like Top Button, Volume Buttons, Motion, Keyboards, and Touch.
- Set a Time Limit if needed.
- Tap Start to begin the Guided Access session.
End a Guided Access Session:
- Use the Guided Access passcode:
- Triple-click the Home button or top button (depending on your iPad model), then enter the Guided Access passcode.
- Use Touch ID (on an iPad with Touch ID):
- Double-click the Home button or top button, then unlock with Touch ID.
- Use Face ID (on an iPad with Face ID):
- Double-click the top button, then unlock with Face ID.
Ready to explore how assistive technology can help?
Our team of experts is here to provide personalised advice and solutions.
Contact us today for a friendly, no-obligation discussion about your needs.
Get in Touch